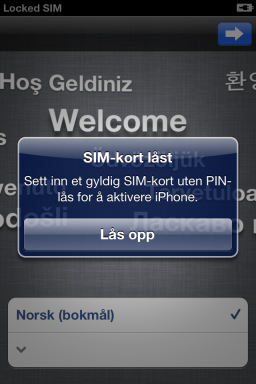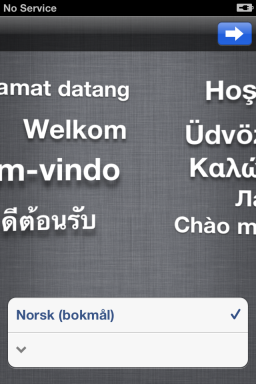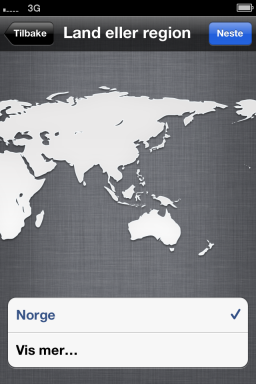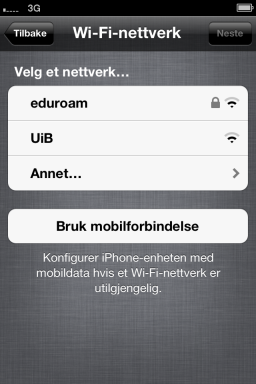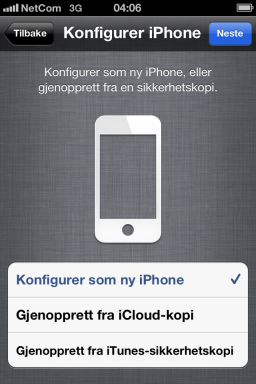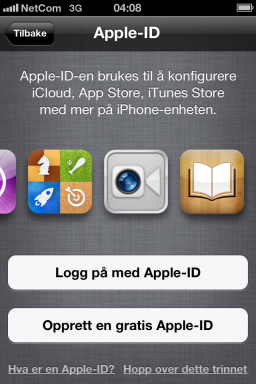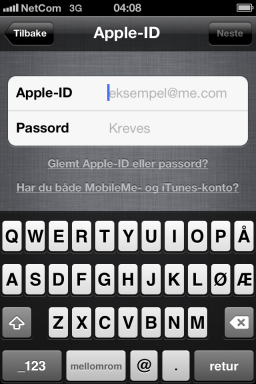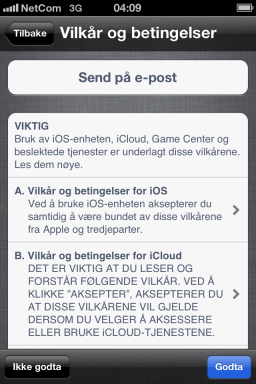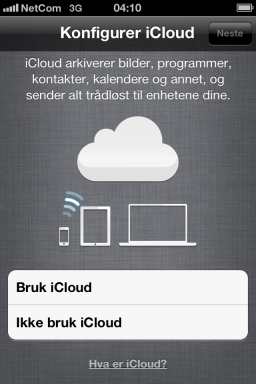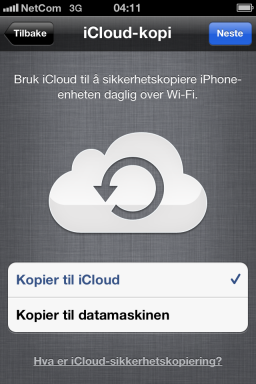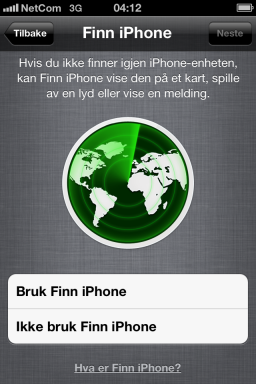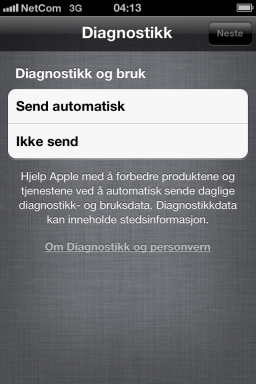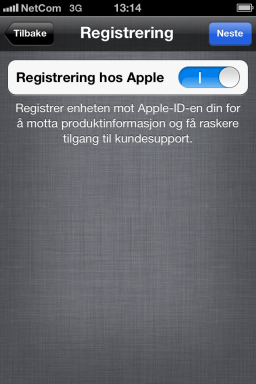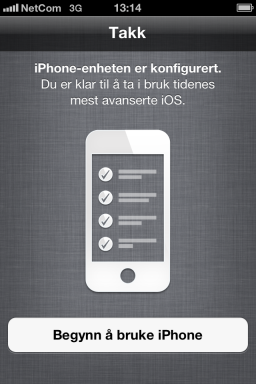Oppsett av iPhone 4S: Forskjell mellom sideversjoner
(Kategorisert;litt småplukk (endret litt fra html- til wikikoding)) |
|||
| Linje 1: | Linje 1: | ||
Denne bruksanvisningen er '''kun ment som selvhjelp'''. | Denne bruksanvisningen er '''kun ment som selvhjelp'''. | ||
| Linje 14: | Linje 12: | ||
==Hvordan komme i gang med iPhone== | ==Hvordan komme i gang med iPhone== | ||
1. Lad opp telefonen. Dersom talefunksjonen er slått på kan den slåes av ved å trykke 3 ganger på hjem-knappen. | |||
2. Sett inn sim kortet på høyre langside av mobilen (NB! Det må være MICRO-SIM-KORT) | |||
[[Image:1LåstSimkort.PNG]] | [[Image:1LåstSimkort.PNG]] | ||
3. Slå på telefonen og tast inn pin kode. | 3. Slå på telefonen og tast inn pin kode. | ||
[[Image:2VelgSpråk.PNG]] | [[Image:2VelgSpråk.PNG]] | ||
4. Velg språk og bekreft ved å klikke pilen oppe til høyre. | 4. Velg språk og bekreft ved å klikke pilen oppe til høyre. | ||
[[Image:3Region.PNG]] | [[Image:3Region.PNG]] | ||
5. Velg ønsket land og region og bekreft ved å klikke neste. | 5. Velg ønsket land og region og bekreft ved å klikke neste. | ||
6. Aktiver eller deaktiver stedtjenester. Dette er valgfritt, bekreft med neste. | |||
[[Image:4WiFi.PNG]] | [[Image:4WiFi.PNG]] | ||
7. Wi-Fi kan konfigureres senere. Velg Bruk mobilforbindelse og bekreft med neste. | 7. Wi-Fi kan konfigureres senere. Velg Bruk mobilforbindelse og bekreft med neste. | ||
[[Image:5Konfigurering.PNG]] | [[Image:5Konfigurering.PNG]] | ||
8. Velg konfigurer som ny iPhone og bekreft ved å klikke neste. | 8. Velg konfigurer som ny iPhone og bekreft ved å klikke neste. | ||
[[Image:6AppleId.PNG]] | [[Image:6AppleId.PNG]] | ||
9. Dersom du ikke allerede har en Apple-ID må du lage det. Velg Logg på med Apple-ID. | 9. Dersom du ikke allerede har en Apple-ID må du lage det. Velg Logg på med Apple-ID. | ||
[[Image:7loggpåAppleId.PNG]] | [[Image:7loggpåAppleId.PNG]] | ||
10. Skriv inn Apple-ID og bekreft med neste. | 10. Skriv inn Apple-ID og bekreft med neste. | ||
[[Image:8Vilkår.PNG]] | [[Image:8Vilkår.PNG]] | ||
11. Klikk på Godta for å godta betingelsene. Dette kan ta noen minutter. | 11. Klikk på Godta for å godta betingelsene. Dette kan ta noen minutter. | ||
[[Image:9iCloud.PNG]] | [[Image:9iCloud.PNG]] | ||
12. Det er frivillig om du vil bruke iCloud. Klikk på ønsket valg og bekreft med neste. | 12. Det er frivillig om du vil bruke iCloud. Klikk på ønsket valg og bekreft med neste. | ||
[[Image:10iCloudKopiering.PNG]] | [[Image:10iCloudKopiering.PNG]] | ||
13.Dersom du ikke ønsker å bruke iCloud klikk på Kopier til datamaskinen og bekreft med neste. | 13.Dersom du ikke ønsker å bruke iCloud klikk på Kopier til datamaskinen og bekreft med neste. | ||
[[Image:11FinniPhone.PNG]] | [[Image:11FinniPhone.PNG]] | ||
14. Det er valgfritt om en vil ta i bruk iFinn. Klikk på ønsket valg og bekreft med neste. | 14. Det er valgfritt om en vil ta i bruk iFinn. Klikk på ønsket valg og bekreft med neste. | ||
[[Image:12Diagnostikk.PNG]] | [[Image:12Diagnostikk.PNG]] | ||
| Linje 74: | Linje 92: | ||
[[Image:13Registrering.PNG]] | [[Image:13Registrering.PNG]] | ||
16. Bekreft registrering ved å klikke neste. | 16. Bekreft registrering ved å klikke neste. | ||
iPhone vil så foreslå at du slår på FaceTime, det er selvsagt valgfritt om en vil det. | |||
[[Image:14Ferdig.PNG]] | [[Image:14Ferdig.PNG]] | ||
17. Klikk på Begynn å bruke iPhone | 17. Klikk på Begynn å bruke iPhone. | ||
Dersom du har hatt iPhone tidligere og har tatt full bacup av denne kan du koble mobilen til datamaskinen og iTunes for gjenopprette fra backup. | Dersom du har hatt iPhone tidligere og har tatt full bacup av denne kan du koble mobilen til datamaskinen og iTunes for gjenopprette fra backup. | ||
Les mer om sikkerhetskopiering på Apple sine sider: http://support.apple.com/kb/HT1766?viewlocale=no_NO | Les mer om sikkerhetskopiering på Apple sine sider: http://support.apple.com/kb/HT1766?viewlocale=no_NO | ||
[[Kategori:iPhone]] | |||
[[Kategori:Bruksanvisninger]] | |||
Sideversjonen fra 16. jan. 2012 kl. 16:54
Denne bruksanvisningen er kun ment som selvhjelp.
Ved eventuelle feil eller problemer med iPhone kan IT-avdelingen bistå med feilsøking, full tilbakestilling av apparatet til fabrikkinnstillinger ("hardware reset") og eventuelt sende apparatet til service hvis det er konstantert maskinfeil. Ved serviceinnlevering kan ikke IT-avdelingen tilby lånetelefon av samme type.
IT-avdelingen gir ikke hjelp til installasjon, konfigurasjon eller bruk av iPhone ut over det som er nevnt her.
Hvordan komme i gang med iPhone
1. Lad opp telefonen. Dersom talefunksjonen er slått på kan den slåes av ved å trykke 3 ganger på hjem-knappen.
2. Sett inn sim kortet på høyre langside av mobilen (NB! Det må være MICRO-SIM-KORT)
3. Slå på telefonen og tast inn pin kode.
4. Velg språk og bekreft ved å klikke pilen oppe til høyre.
5. Velg ønsket land og region og bekreft ved å klikke neste.
6. Aktiver eller deaktiver stedtjenester. Dette er valgfritt, bekreft med neste.
7. Wi-Fi kan konfigureres senere. Velg Bruk mobilforbindelse og bekreft med neste.
8. Velg konfigurer som ny iPhone og bekreft ved å klikke neste.
9. Dersom du ikke allerede har en Apple-ID må du lage det. Velg Logg på med Apple-ID.
10. Skriv inn Apple-ID og bekreft med neste.
11. Klikk på Godta for å godta betingelsene. Dette kan ta noen minutter.
12. Det er frivillig om du vil bruke iCloud. Klikk på ønsket valg og bekreft med neste.
13.Dersom du ikke ønsker å bruke iCloud klikk på Kopier til datamaskinen og bekreft med neste.
14. Det er valgfritt om en vil ta i bruk iFinn. Klikk på ønsket valg og bekreft med neste.
15. Vi foreslår å velge ikke send diagnostikk, men det er selvsagt valgfritt.
16. Bekreft registrering ved å klikke neste.
iPhone vil så foreslå at du slår på FaceTime, det er selvsagt valgfritt om en vil det.
17. Klikk på Begynn å bruke iPhone.
Dersom du har hatt iPhone tidligere og har tatt full bacup av denne kan du koble mobilen til datamaskinen og iTunes for gjenopprette fra backup.
Les mer om sikkerhetskopiering på Apple sine sider: http://support.apple.com/kb/HT1766?viewlocale=no_NO