Mac OS X: Avinstallere Microsoft Office 2011: Forskjell mellom sideversjoner
Fra IThjelp
m (Rettet stavefeil.) |
(Redaksjon er sentralisert) |
||
| (7 mellomliggende versjoner av 3 brukere er ikke vist) | |||
| Linje 1: | Linje 1: | ||
[[en:How to Uninstall Microsoft Office 2011 (Mac)]] | |||
'''Denne veiledningen viser hvordan man avinstallerer Microsoft Office 2011 på Mac OS X | '''Denne veiledningen viser hvordan man avinstallerer Microsoft Office 2011 på Mac OS X.''' | ||
| Linje 9: | Linje 9: | ||
'''NB!''' ''Før du starter prosedyren bør du sjekke om søppelbøtten inneholder filer du vurderer å beholde, og eventuelt flytte disse.'' | '''NB!''' ''Før du starter prosedyren bør du sjekke om søppelbøtten inneholder filer du vurderer å beholde, og eventuelt flytte disse.'' | ||
# Start '''Finder''', gå til '''Programmer''' og slett katalogen kalt '''Microsoft Office 2011'''. <br/>[[Fil:SletteOfficeMappe.png]]<br/> | |||
# Naviger til '''systembiblioteket'''. ''NB! Husk her at alle brukere også har et eget bibliotek.'' <br/>[[Fil:Systembib.png]]<br/> | # Start '''Finder''', gå til '''Programmer''' og slett katalogen kalt '''Microsoft Office 2011'''. <br/>[[Fil:SletteOfficeMappe.png]]<br/><br/> | ||
# Åpn opp '''Internet Plug-Ins''' og slett alle Sharepoint-filer. <br/>[[Fil:InternetPlugIns.png]]<br/>[[Fil:SletteSharepointFiler.png]]<br/> | # Naviger til '''systembiblioteket'''. ''NB! Husk her at alle brukere også har et eget bibliotek.'' <br/>[[Fil:Systembib.png]]<br/><br/> | ||
# Åpn opp '''Internet Plug-Ins''' og slett alle Sharepoint-filer. <br/>[[Fil:InternetPlugIns.png]]<br/>[[Fil:SletteSharepointFiler.png]]<br/><br/> | |||
# Returner til bibliotekskatalogen og åpn opp '''LaunchDaemons'''. <br/>[[Fil:LaunchDaemons.png]]<br/> | # Returner til bibliotekskatalogen og åpn opp '''LaunchDaemons'''. <br/>[[Fil:LaunchDaemons.png]]<br/> | ||
# Slett filen '''com.microsoft.office.licensing.helper.plist'''. <br/>[[Fil:SletteHelperFil.png]]<br/> | # Slett filen '''com.microsoft.office.licensing.helper.plist'''. <br/>[[Fil:SletteHelperFil.png]]<br/><br/> | ||
# Gå tilbake bibliotekskatalogen og åpn opp '''Preferences'''. <br/>[[Fil:Preferences.png]]<br/> | # Gå tilbake bibliotekskatalogen og åpn opp '''Preferences'''. <br/>[[Fil:Preferences.png]]<br/> | ||
# Slett filen '''com.microsoft.office.licensing.plist'''. <br/>[[Fil:SletteLicencingFil.png]]<br/> | # Slett filen '''com.microsoft.office.licensing.plist'''. <br/>[[Fil:SletteLicencingFil.png]]<br/><br/> | ||
# Naviger til katalogen '''PrivilegedHelperTools''', som også ligger i systembiblioteket. <br/>[[Fil:PriveliegedHelperTools.png]] | # Naviger til katalogen '''PrivilegedHelperTools''', som også ligger i systembiblioteket. <br/>[[Fil:PriveliegedHelperTools.png]] | ||
# Finn filen '''com.microsoft.office.licensing.helper''' og slett den. <br/>[[Fil:SletteHelperFil Priv.png]]<br/> | # Finn filen '''com.microsoft.office.licensing.helper''' og slett den. <br/>[[Fil:SletteHelperFil Priv.png]]<br/><br/> | ||
# Tøm søppelbøtten og start maskinen på nytt for å fullføre slettingen/avinstallasjonen av Office. | # Tøm søppelbøtten og start maskinen på nytt for å fullføre slettingen/avinstallasjonen av Office. | ||
[[Kategori:Bruksanvisninger]] | [[Kategori:Bruksanvisninger]] | ||
[[Kategori:Mac OS X | [[Kategori:Mac OS X]] | ||
[[Kategori: | [[Kategori:Microsoft Office]] | ||
[[Kategori:Macprogramvare]] | |||
[[Kategori:Klientdrift]] | |||
[[Kategori:Managed Sofware Update]] | |||
Siste sideversjon per 9. mar. 2017 kl. 09:53
Denne veiledningen viser hvordan man avinstallerer Microsoft Office 2011 på Mac OS X.
NB! Før du starter prosedyren bør du sjekke om søppelbøtten inneholder filer du vurderer å beholde, og eventuelt flytte disse.
- Start Finder, gå til Programmer og slett katalogen kalt Microsoft Office 2011.
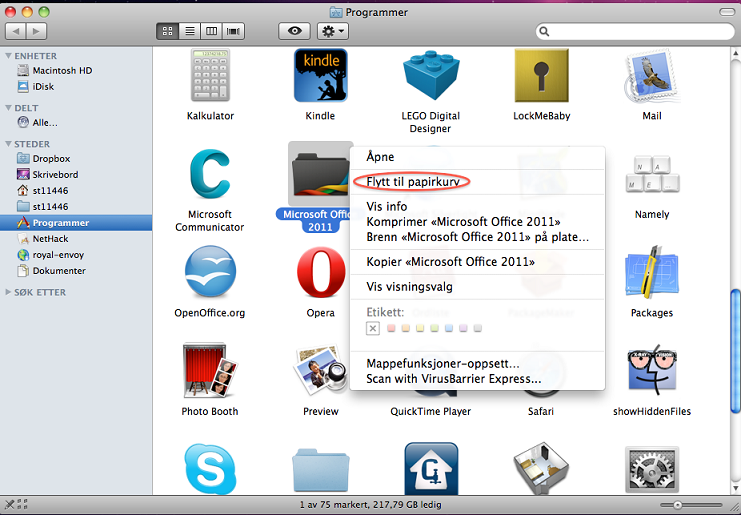
- Naviger til systembiblioteket. NB! Husk her at alle brukere også har et eget bibliotek.
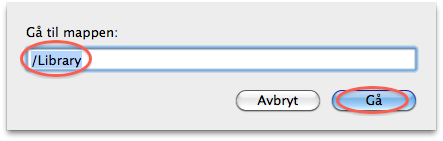
- Åpn opp Internet Plug-Ins og slett alle Sharepoint-filer.
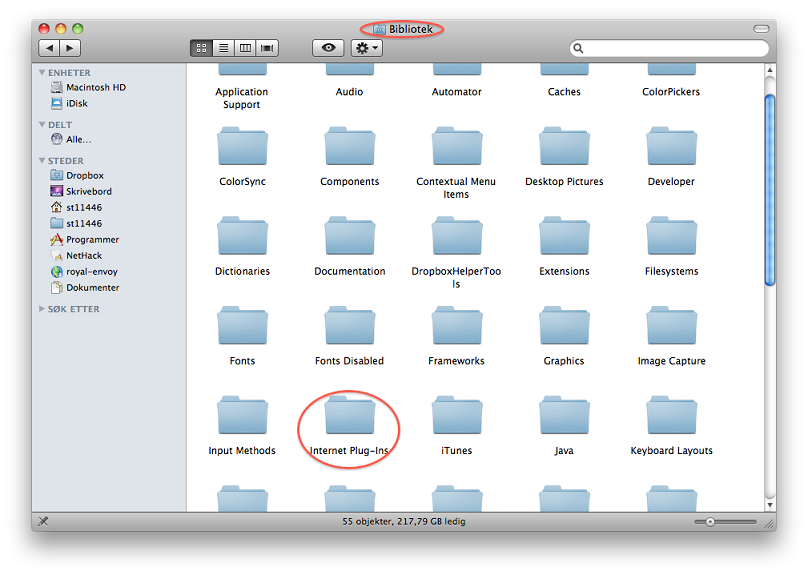
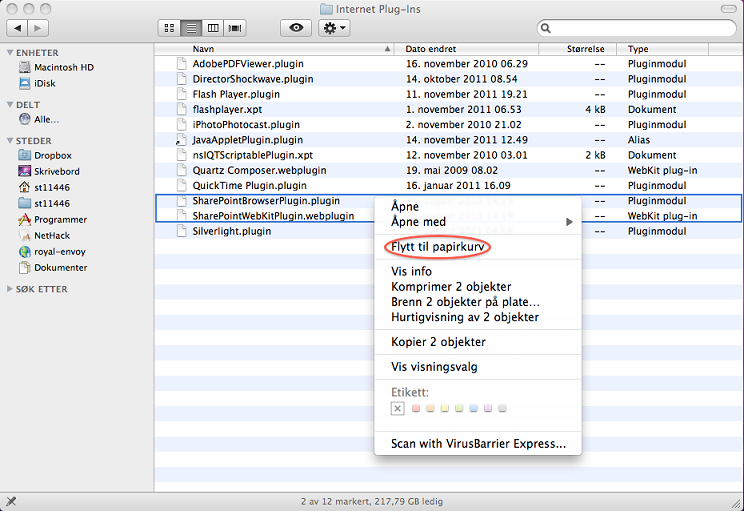
- Returner til bibliotekskatalogen og åpn opp LaunchDaemons.
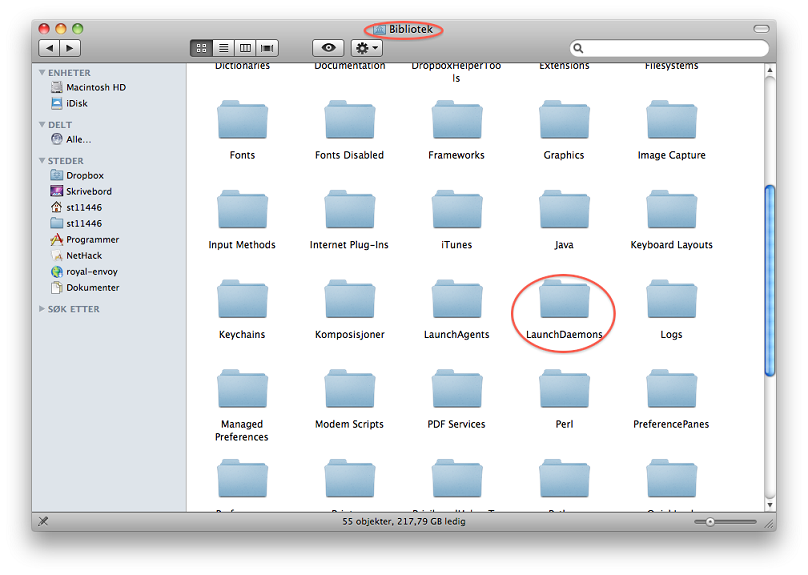
- Slett filen com.microsoft.office.licensing.helper.plist.
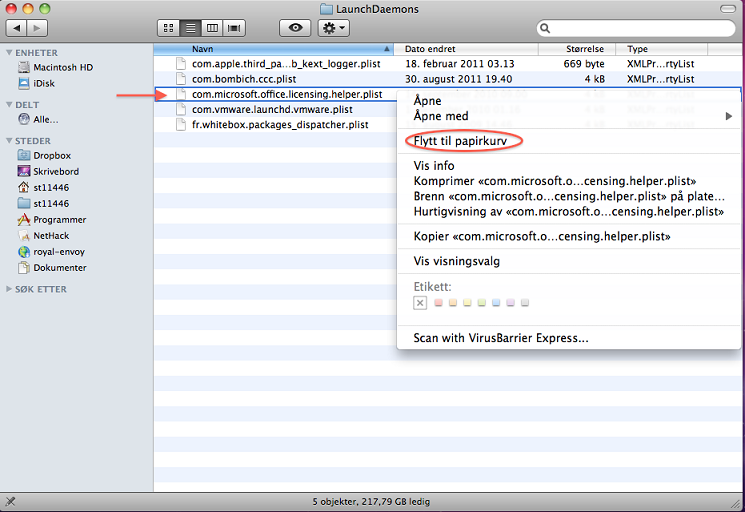
- Gå tilbake bibliotekskatalogen og åpn opp Preferences.
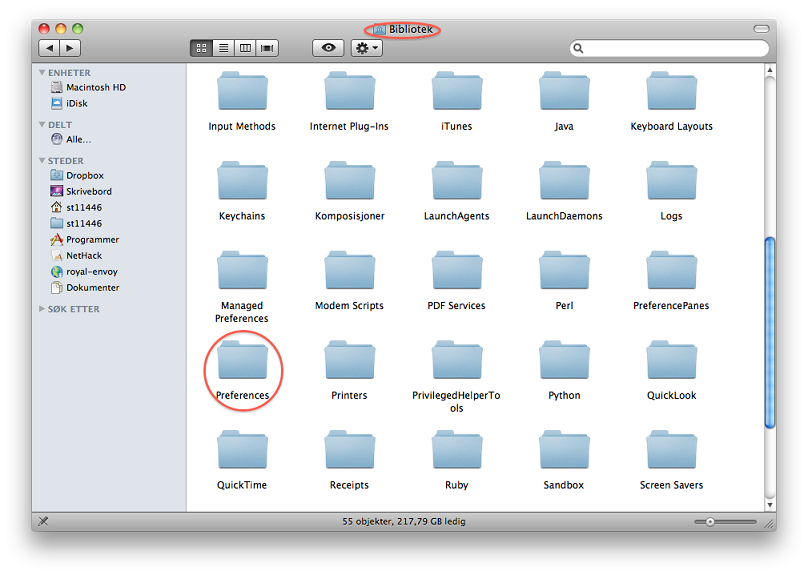
- Slett filen com.microsoft.office.licensing.plist.
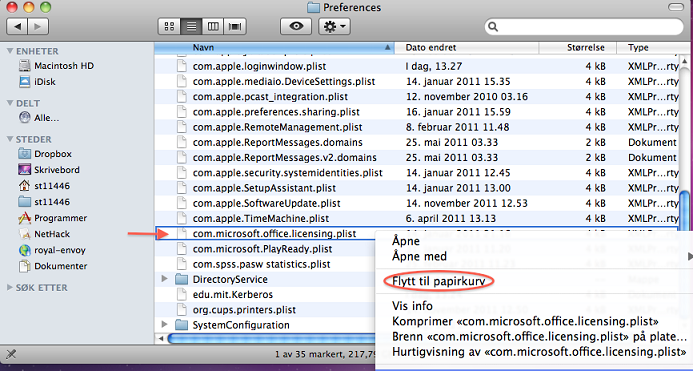
- Naviger til katalogen PrivilegedHelperTools, som også ligger i systembiblioteket.
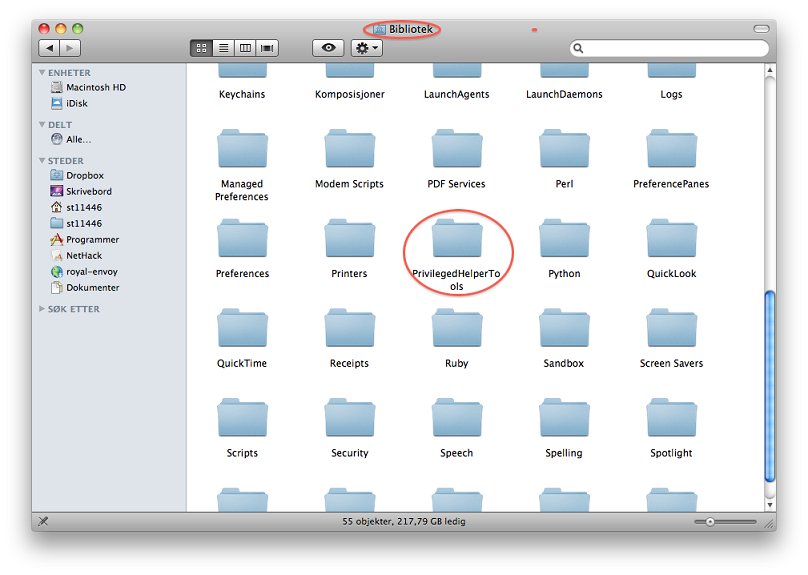
- Finn filen com.microsoft.office.licensing.helper og slett den.
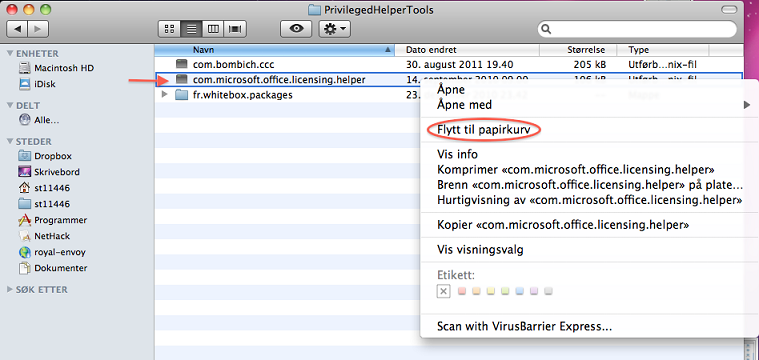
- Tøm søppelbøtten og start maskinen på nytt for å fullføre slettingen/avinstallasjonen av Office.
