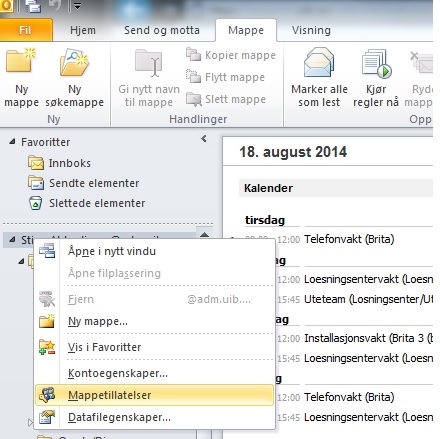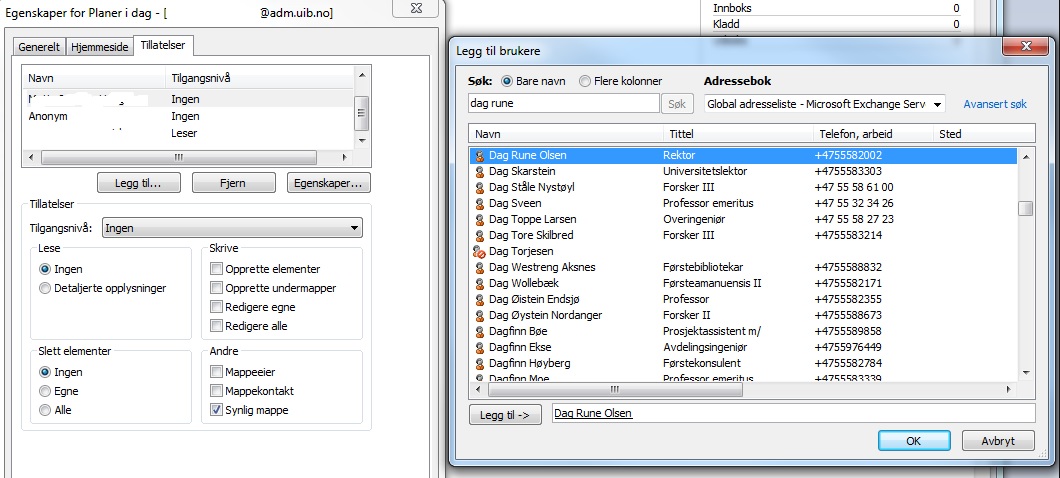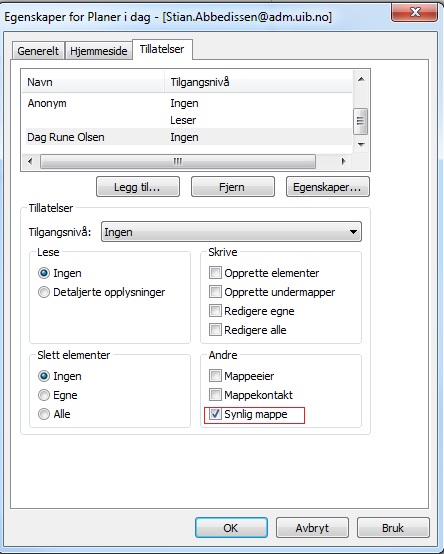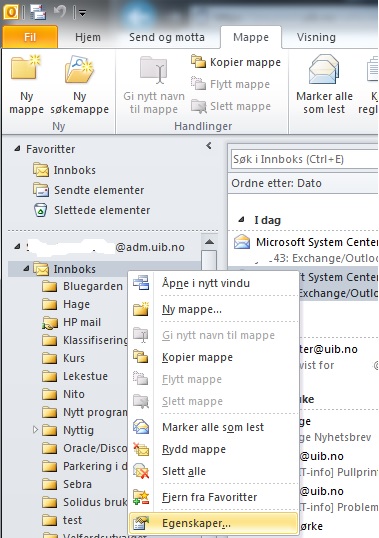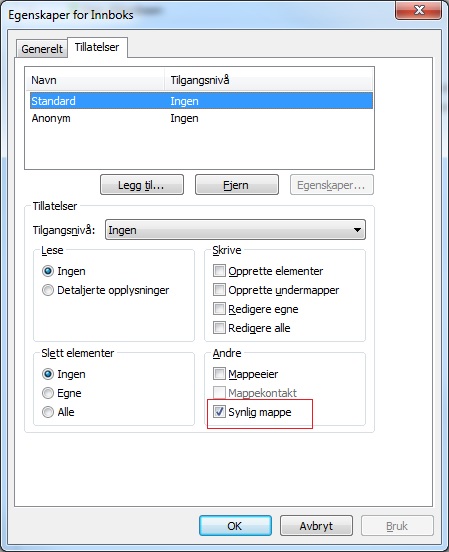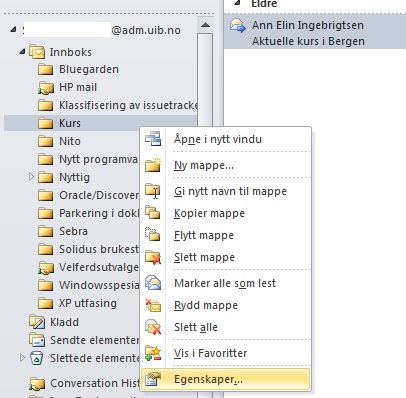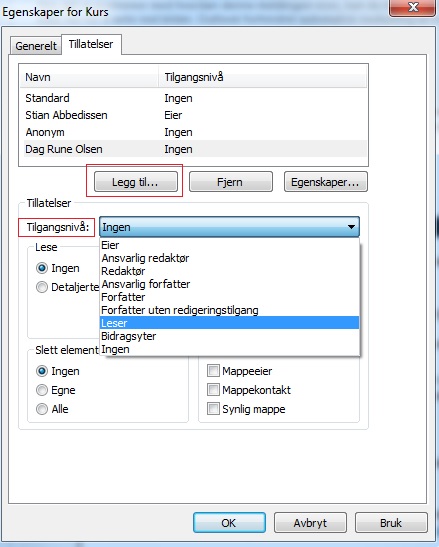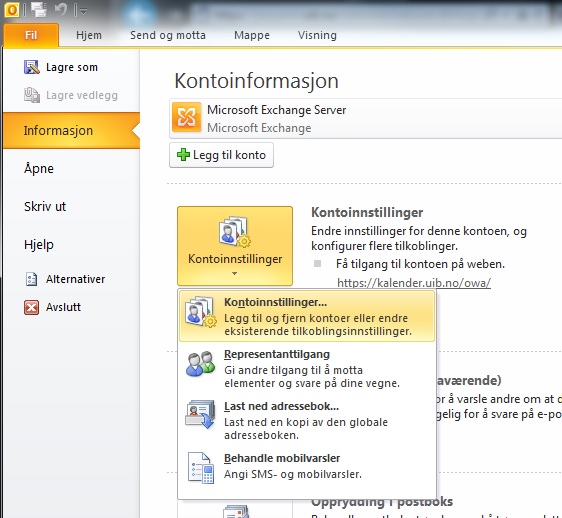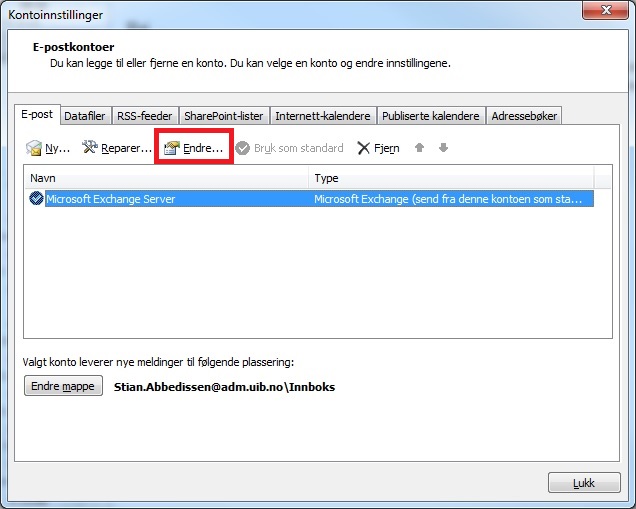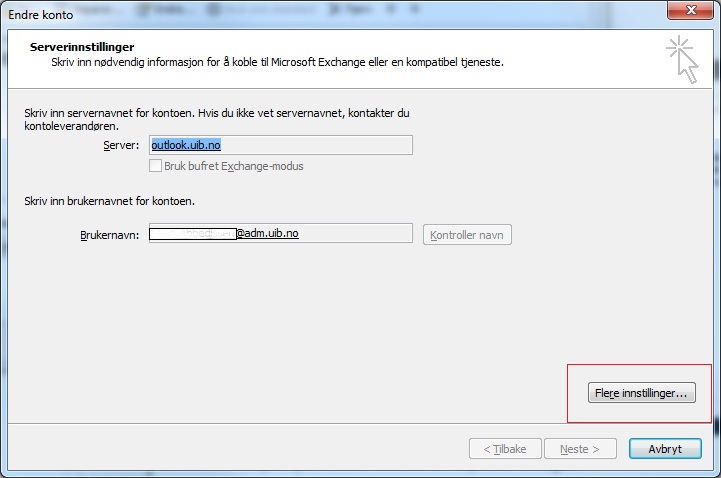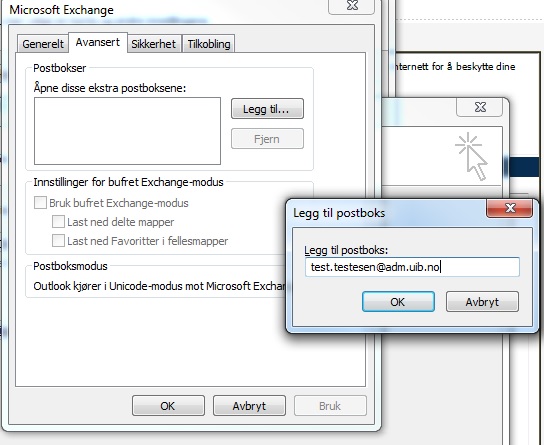Dele mapper i Outlook 2010: Forskjell mellom sideversjoner
Ingen redigeringsforklaring |
Ingen redigeringsforklaring |
||
| (4 mellomliggende revisjoner av samme bruker vises ikke) | |||
| Linje 7: | Linje 7: | ||
== Dele en mappe == | == Dele en mappe == | ||
1. Høyreklikk på navnet ditt ovenfor innboksen og velg mappetillatelser | 1. Høyreklikk på navnet ditt ovenfor innboksen og velg mappetillatelser | ||
[[Fil:mappetillatelser.jpg]] | [[Fil:mappetillatelser.jpg]] | ||
Under [[Tillatelser]] så velg [[Legg til..]] for å legge inn dem som skal se mappen din. | Under [[Tillatelser]] så velg [[Legg til..]] for å legge inn dem som skal se mappen din. | ||
[[Fil:Egenskaper.jpg]] | [[Fil:Egenskaper.jpg]] | ||
Når du har lagt til dem som skal se mappen din så marker dem etter tur og hak av for synlig mappe | Når du har lagt til dem som skal se mappen din så marker dem etter tur og hak av for synlig mappe | ||
[[Fil: | |||
[[Fil:Synlig_mappe.jpg]] | |||
Trykk OK for å lukke vinduet | Trykk OK for å lukke vinduet | ||
| Linje 35: | Linje 46: | ||
Under Tillatelser så marker Standard og hak av for Synlig mappe | Under Tillatelser så marker Standard og hak av for Synlig mappe | ||
[[Fil:innboks egenskaper tillatelser.jpg]] | |||
Trykk OK for å lukke vinduet | |||
| Linje 51: | Linje 63: | ||
[[Fil:undermappe egenskaper.jpg]] | |||
Under tillatelser så trykk på Legg til .. for å legge inn alle som skal ha tilgangen igjen. | |||
Når det er gjort så marker brukerne etter tur, og på Tilgangsnivåvalget velger du Leser. | |||
[[Fil:tilgangsnivå.jpg]] | |||
Trykk OK for å lukke vinduet | |||
'''Koble seg opp mot delt mappe''' | |||
For at den enkelte bruker skal kunne se den delte mappen så må en trykke på Fil og deretter velge | For at den enkelte bruker skal kunne se den delte mappen så må en trykke på Fil og deretter velge | ||
Kontoinnstillinger og Legg til og fjern kontoer…. | Kontoinnstillinger og Legg til og fjern kontoer…. | ||
| Linje 77: | Linje 88: | ||
[[Fil:kontoinnstillinger.jpg]] | |||
| Linje 90: | Linje 101: | ||
[[Fil:epostkonto.jpg]] | |||
| Linje 99: | Linje 110: | ||
Trykk på Flere innstillinger… | Trykk på Flere innstillinger… | ||
[[Fil:Serverinnstillinger.jpg]] | |||
| Linje 110: | Linje 124: | ||
Velg Avansert tab’en og trykk på Legg til. Skriv inn e-postadressen til den personen som en ønsker å se mappen til | |||
[[Fil:legge til epostkonto.jpg]] | |||
Trykk OK på alle vinduene. | Trykk OK på alle vinduene. | ||
Nå skal du kunne se brukeren og undermappen nederst i venstre kolonne i hovedvinduet til Outlook | Nå skal du kunne se brukeren og undermappen nederst i venstre kolonne i hovedvinduet til Outlook | ||
Sideversjonen fra 18. aug. 2014 kl. 09:58
Dele mapper i Outlook 2010
Oppsettet krever at både den som skal dele ut en mappe, og de som skal ha tilgang til en delt mappe gjør endringer i oppsettet. Veiledningen tar for seg begge deler
Dele en mappe
1. Høyreklikk på navnet ditt ovenfor innboksen og velg mappetillatelser
Under Tillatelser så velg Legg til.. for å legge inn dem som skal se mappen din.
Når du har lagt til dem som skal se mappen din så marker dem etter tur og hak av for synlig mappe
Trykk OK for å lukke vinduet
2. Høyreklikk på mappen Innboks og velg egenskaper.
Under Tillatelser så marker Standard og hak av for Synlig mappe
Trykk OK for å lukke vinduet
3. Høyreklikk på mappen du ønsker å dele og velg egenskaper
Under tillatelser så trykk på Legg til .. for å legge inn alle som skal ha tilgangen igjen.
Når det er gjort så marker brukerne etter tur, og på Tilgangsnivåvalget velger du Leser.
Trykk OK for å lukke vinduet
Koble seg opp mot delt mappe
For at den enkelte bruker skal kunne se den delte mappen så må en trykke på Fil og deretter velge
Kontoinnstillinger og Legg til og fjern kontoer….
I det nye vinduet som dukker opp så marker Microsoft Exchange server og velg Endre.
Trykk på Flere innstillinger…
Velg Avansert tab’en og trykk på Legg til. Skriv inn e-postadressen til den personen som en ønsker å se mappen til
Trykk OK på alle vinduene.
Nå skal du kunne se brukeren og undermappen nederst i venstre kolonne i hovedvinduet til Outlook