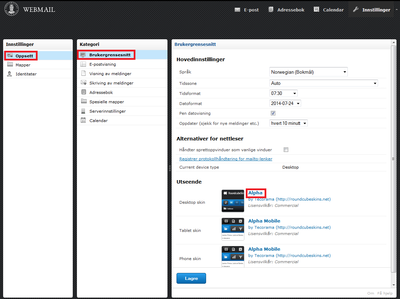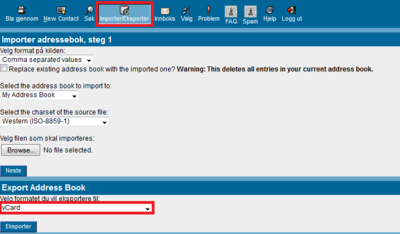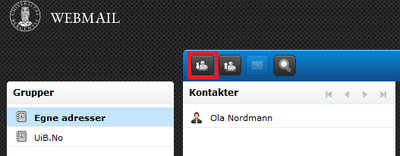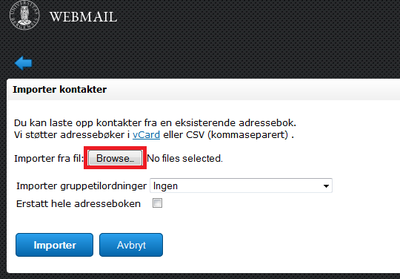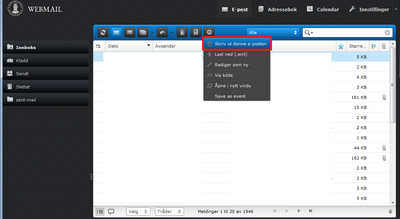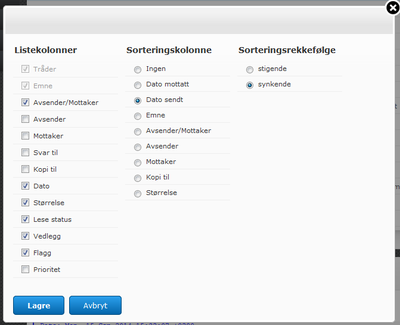Bruk av Webmail: Forskjell mellom sideversjoner
Ingen redigeringsforklaring |
Ingen redigeringsforklaring |
||
| Linje 16: | Linje 16: | ||
== Opprettelse og bruk av mapper == | == Opprettelse og bruk av mapper == | ||
E-poster kan | E-poster kan organiseres i mapper. | ||
For å opprette en ny mappe, gå inn på «innstillinger» og velg «mapper». Trykk på plusstegnet nederst og skriv inn et mappenavn. Den nye mappen vil deretter vises på venstre side i hovedmenyen. | For å opprette en ny mappe, gå inn på «innstillinger» og velg «mapper». Trykk på plusstegnet nederst og skriv inn et mappenavn. Den nye mappen vil deretter vises på venstre side i hovedmenyen. | ||
E-poster | E-poster flyttes til den nye mappen ved å dra dem over fra innboksen. Flere kan merkes samtidig ved enten å holde inne Shift eller Ctrl-tasten. | ||
Ansatte kan huke av mapper de allerede har tilgang til. | Ansatte kan huke av mapper de allerede har tilgang til. | ||
Sideversjonen fra 13. okt. 2014 kl. 10:31
UiB tilbyr webmail-tjeneste for alle studenter og ansatte. Denne nås ved URL https://webmail.uib.no/.
Logg på med ditt personlige UiB-brukernavn og passord. For glemt brukernavn eller passord se https://sebra.uib.no.
Les mer om e-post ved UiB
Endre brukergrensesnitt
For å endre brukergrensesnitt trykker du på «innstillinger» og velger «brukergrensesnitt» under «oppsett». Under «utseende» kan du velge såkalt skin for henholdsvis desktop (stasjonær/bærbar PC), samt tablet (iPad etc) og mobiltelefon.
Om ønskelig kan man for eksempel bytte fra et mobilt grensesnitt til en desktop-skin, som «Alpha Mobile» til «Larry».
Opprettelse og bruk av mapper
E-poster kan organiseres i mapper.
For å opprette en ny mappe, gå inn på «innstillinger» og velg «mapper». Trykk på plusstegnet nederst og skriv inn et mappenavn. Den nye mappen vil deretter vises på venstre side i hovedmenyen.
E-poster flyttes til den nye mappen ved å dra dem over fra innboksen. Flere kan merkes samtidig ved enten å holde inne Shift eller Ctrl-tasten.
Ansatte kan huke av mapper de allerede har tilgang til.
Overføre adressebok
Det er mulig å importere din eksisterende adressebok fra gammel webmail til ny.
Fremgangsmåte i gammel webmail:
Velg "Adressebok", deretter "Importer/eksporter". Velg så "vCard" under "Export Address Book". Trykk "Eksporter" og lagre filen på maskinen.
I ny webmail:
Velg "Adressebok" og deretter "Importer kontakter". Trykk på "browse" og velg filen du lagret.
Skrive ut e-post
Velg e-posten du ønsker å skrive ut.
Trykk deretter på tannhjulet kalt «Flere handlinger…» og velg «Skriv ut denne e-posten».
Velg riktig skriver, antall kopier osv. og trykk OK.
Flere handlinger...
Last ned: Last ned e-posten i tekstformat.
Rediger som ny: Rediger valgte e-post.
Vis kilde: Viser teknisk informasjon om e-posten.
Åpne i nytt vindu: Viser e-posten i helside-format.
Save as event: Funksjonalitet kommer.
Sortering i Webmail
Alternativ 1: Klikk på Dato, som vist under, for å sortere e-postene slik at de siste kommer først. På tilsvarende måte kan du sortere etter avsender, emne osv.
Alternativ 2: Trykk på symbolet med navn «List muligheter» ved siden av dato. Spesifisert deretter ønsket sortering.
Videresende e-post
Hvis du ønsker å videresende e-post gjøres dette via http://tjinfo.uib.no/reise.
E-post identitet
[info kommer]