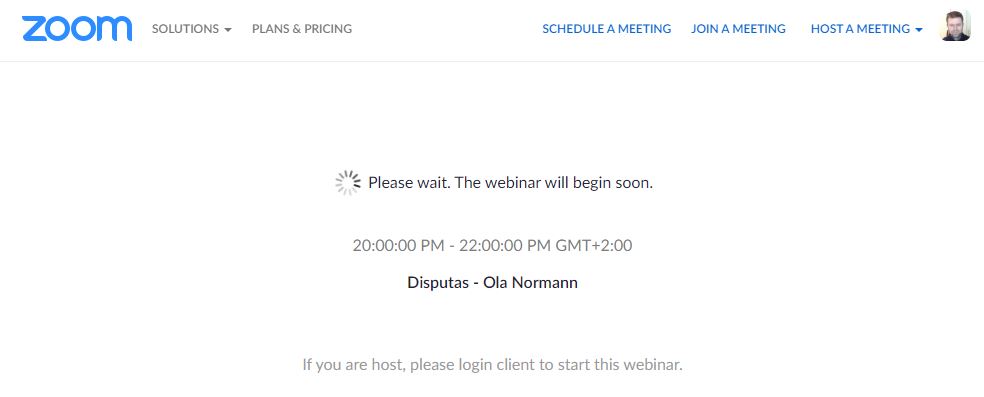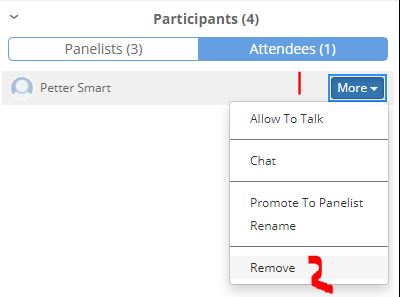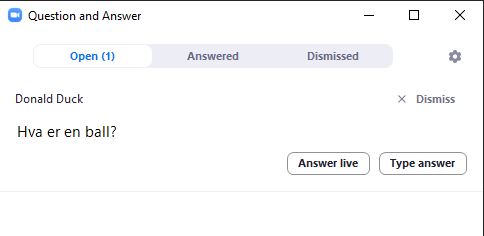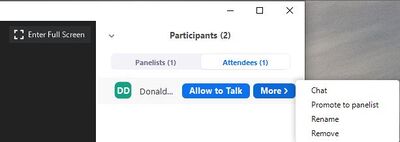Anbefalinger for digitale doktorgradsprøver: Forskjell mellom sideversjoner
(Fjernet vanlig Teams og Zoom anbefaling) |
Ingen redigeringsforklaring |
||
| (24 mellomliggende versjoner av 3 brukere er ikke vist) | |||
| Linje 1: | Linje 1: | ||
{{Utdatert|utdatert=<br>[https://hjelp.uib.no/tas/public/ssp/content/detail/knowledgeitem?unid=9a5109bba3ef48fba08bf5915c248f30 Denne informasjonen om Zoom finnes også i UiBhjelp]. Denne siden kan være mindre nøyaktig eller utdatert.}} | |||
* '''UiBs regler og retningslinjer for disputaser og prøveforelesninger under koronasituasjonen''' finner du på siden [https://www.uib.no/foransatte/134623/disputas-og-pr%C3%B8veforelesninger-under-koronasituasjonen Disputas og prøveforelesninger under koronasituasjonen]. | |||
* '''Siden her inneholder tekniske anbefalinger og veiledninger''' som supplerer reglene og retningslinjene. | |||
* '''Som teknisk løsning anbefaler UiB Zoom Webinar''' som den beste og sikreste løsningen. Løsningen og bruken beskrives nærmere under. Det innebærer at Teams eller Zoom ikke bør brukes for digitale doktorgradsprøver. | |||
'''UiB | |||
| Linje 14: | Linje 14: | ||
== Zoom Webinar til bruk for digitale doktorgradsprøver == | |||
Fakultetene/instituttene har et eget sett med Webinar-lisenser som de disponerer. I tillegg disponerer BRITA 6 lisenser, som kan benyttes hvis egne lisenser er brukt opp (flere samtidige webinar). Zoom Webinar er det som anbefales for gjennomføring av digitale doktorgradsprøver. Dette anbefales framfor vanlig Zoom- eller Teamsmøte, blant annet på grunn av faren for såkalt '''"Zoom bombing"'''. Kort forklart er 'Zoom bombing at en eller flere tilskuere bevisst ønsker å "forstyrre"/ødelegge møte, ved for eksempel å si eller gjøre upassende ting foran kamera, eventuelt dele upassende innhold. I et '''Zoom Webinarmøte''' har "vanlige" deltakere bare tilgang til lyd/bilde, spørsmål og svar (Q&A), chat og muligheten til å "rekke hånden i været". | |||
== Opprette Zoom Webinar == | == Opprette Zoom Webinar == | ||
For å | For å få opprettet et Zoom Webinar for en digital doktorgradsprøve (disputas eller prøveforelesning), ta kontakt med de som har webinar-lisens ved eget fakultet/institutt, helst ikke senere enn en uke i forveien. Her er en lenke til [[Zoom_Webinar_-_Hvordan_opprette|hvordan en oppretter webinar dersom en har lisens.]] | ||
Her må du få med følgende i saken: | Her må du få med følgende i saken: | ||
* Hvilken doktorgrad det gjelder. | * '''Hvilken doktorgrad''' det gjelder. Vi trenger tittel, dato og klokkeslett (start og slutt). Du kan eventuelt lenke til aktuell uib-side dersom den er blitt lagt ut her: https://www.uib.no/nye-doktorgrader | ||
* '''Navn og e-post for | * '''Navn og e-post for verter (Alternative host)''', det vil si personer som er med på disputasen med utvidede rettigheter. Alternative host kan blant annet å kaste ut deltagere, stenge ned chat mm. IT-support (aktuelle IT-assistenter) under doktorgradsprøve vil også bli lagt inn her. | ||
* '''Navn og e-post for paneldeltakere.''' | * '''Navn og e-post for paneldeltakere (panelist).''' | ||
Paneldeltakere vil typisk være: | Paneldeltakere vil typisk være: | ||
* selve kandidaten | * selve kandidaten | ||
| Linje 34: | Linje 35: | ||
* andre som skal si eller vise noe | * andre som skal si eller vise noe | ||
Paneldeltakere har tilgang til kamera og mikrofon, og kan også dele skjerm eller "vindu". I tillegg har de også tilgang til å lese og besvare '''chat''' og '''Q&A''' (spørsmål) som blir sendt inn av deltakerne. | |||
It-avdelingen vil med disse opplysningene kunne opprette et '''Zoom Webinar''- møte for doktorgradsprøven. Den som oppretter webinaret (fra IT-avdelingen) vil få status som '''"Host"'''. | |||
It-avdelingen vil med disse opplysningene kunne opprette et Zoom Webinar møte for doktorgradsprøven. Den som oppretter webinaret (fra IT-avdelingen) vil få status som '''"Host"'''. | |||
'''" | '''"Alternative host" og paneldeltakere vil få en e-post med lenke og informasjon som de må bruke for delta'''. | ||
I saken som er meldt inn vil vi også '''oppgi lenke som skal deles med alle de andre deltakerne som ønsker å følge doktorgradsprøven'''. Det er denne lenken som deles offentlig på https://www.uib.no/nye-doktorgrader. | I saken som er meldt inn vil vi også '''oppgi lenke som skal deles med alle de andre deltakerne som ønsker å følge doktorgradsprøven'''. Det er denne lenken som deles offentlig på [https://www.uib.no/nye-doktorgrader uib.no/nye-doktorgrader] | ||
== Hvordan gjennomføre den digitale doktorgradsprøven == | == Hvordan gjennomføre den digitale doktorgradsprøven == | ||
Alternative host eller paneldeltaker går inn på den lenken de har fått på e-post da webinaret ble opprettet. Dersom '''"Practice Mode"''' er satt vil du få opp følgende melding (øverst) når du går inn på møtet: | |||
[[File:pricticemode.JPG]] | [[File:pricticemode.JPG]] | ||
Ved hjelp av denne funksjonen vil du kunne prate sammen og teste ut ting før møtet begynner (Trykker '''"Broadcast"''' når du vil gjøre webinaret tilgjengelig for publikum). | |||
'''Vanlige deltakere (atendee) vil få denne meldingen helt til Host eller Co-host trykker "Broadcast":''' | |||
'''Vanlige deltakere (atendee) vil få denne meldingen helt til Host eller | |||
[[File:ZoomWebinarVenter.JPG]] | [[File:ZoomWebinarVenter.JPG]] | ||
'''Dersom du ønsker å stenge muligheten for Chat må Host eller Co-host gjøre dette manuelt i møtet.''' | |||
'''Dersom | |||
[[File:ZoomWebinarStengeChat.JPG]] | [[File:ZoomWebinarStengeChat.JPG]] | ||
'''Host eller Co-Host kan også fjerne deltakere ved behov:''' | '''Host eller Co-Host kan også fjerne deltakere ved behov:''' | ||
Da går du inn på Participants - Trykker "More" til høyre for deltaker | Da går du inn på '''"Participants"''' - Trykker '''"More"''' til høyre for deltaker du vil fjerne - Velger '''"Remove"''' | ||
[[File:ZoomWebinarRemoveUser.JPG]] | [[File:ZoomWebinarRemoveUser.JPG]] | ||
Spørsmål '''"ex auditorio"''' kan stilles ved at deltakeren bruker funksjonen '''Q&A'''. Spørsmålene kan sees av '''Host, Co-hoster og paneldeltakerne'''. Vi anbefaler at en av vertene (Host eller Co-host) tar seg av disse spørsmålene. Skulle det oppstå useriøse spørsmål kan disse ignoreres ('''"Dismiss"'''). Når det er tid for spørsmål, kan verten lese disse opp for doktoranden som besvarer disse. Du kan klikke på knappen "Answer live" eller "Type Answer" alt ettersom hvordan spørsmålet skal besvares. Når spørsmålet er besvart havner det i "Answered"-gruppen. | |||
Spørsmål '''"ex auditorio"''' kan stilles ved at deltakeren bruker funksjonen '''Q&A'''. Spørsmålene kan sees av '''Host, Co-hoster og paneldeltakerne'''. Vi anbefaler at | |||
[[File:ZoomWebinarQAAnswer.JPG]] | [[File:ZoomWebinarQAAnswer.JPG]] | ||
Det er også mulig å gi en deltaker (atendee) mulighet til å bruke mikrofon ('''"Allow to talk"''') slik at du på den måten kan stille spørsmålet til kandidaten muntlig. Det er også mulig å gjøre deltakeren om til paneldeltaker ('''"Promote to panelist"''') dersom en deltaker også har behov for å bruke webkamera eller dele noe. Dette vil gi bedre kommunikasjon mellom kandidat og deltaker, men også utgjøre en stor risiko for sabotasje, ettersom du aldri kan vite hvem deltakeren egentlig er. | |||
Det er også mulig å gi en deltaker (atendee) mulighet til å bruke mikrofon ('''"Allow to talk"''') slik at | |||
[[File:ZoomWebinarAllowToTalkmm.JPG|400px]] | [[File:ZoomWebinarAllowToTalkmm.JPG|400px]] | ||
I tilfelle tekniske avbrudd kan opptak av strømmingen være hensiktsmessig. Er du "Host" eller "Co-host" har du en egen '''"Record"'''-knapp for dette. (Forutsetter at du bruker "Zoom"- programmet og ikke webutgaven) | |||
I tilfelle tekniske avbrudd kan opptak av strømmingen være hensiktsmessig. Er du "Host" eller "Co-host" har du en egen "Record"-knapp for dette. (Forutsetter at | |||
== De forskjellige panelene for hver av deltakertypene:== | == De forskjellige panelene for hver av deltakertypene:== | ||
Nedenfor ser du hvordan de forskjellige panelene varierer for hver av deltakertypene: | |||
'''Host''' eller '''Co-host''' | '''Host''' eller '''Co-host''' | ||
[[File:ZoomWebinarHost.JPG]] | [[File:ZoomWebinarHost.JPG]] | ||
(Co-Host får opp '''"Leave Webinar"''' i stedet for '''"End Meeting"'''. Skal en Host forlate møtet må vedkommende gi "Host"- rollen til en av de andre Co-hostene for å ikke avslutte webinaret for alle. | (Co-Host får opp '''"Leave Webinar"''' i stedet for '''"End Meeting"'''. Skal en Host forlate møtet må vedkommende gi "Host"- rollen til en av de andre Co-hostene for å ikke avslutte webinaret for alle. Du må bruke '''Zoom programmet''' for å kunne ta opp (Record). Denne funksjon er ikke tilgjengelig i webutgaven) | ||
'''Panelist''' | '''Panelist''' | ||
[[File:ZoomWebinarPanelist.JPG]] | [[File:ZoomWebinarPanelist.JPG]] | ||
'''Attendee''' | |||
''' | |||
[[File:ZoomWebinarAtendee.JPG]] | [[File:ZoomWebinarAtendee.JPG]] | ||
| Linje 162: | Linje 98: | ||
'''OBS!: Visningen for publikum (atendee) blir styrt av hvordan Host har visningen på sin pc.''' | |||
== Oppsummert == | == Oppsummert == | ||
Kort fortalt ligner Zoom Webinar på vanlig Zoom møte for '''co-host''' og '''paneldeltakere'''(panelist). Hovedforskjellen er at du ikke har '''"Breakout Room"''' i et Zoom Webinar møte. Her må du vurdere om du ønsker å opprette et eget møte (Zoom eller Teams) for dette der du kan diskutere kandidaten sin doktorgradsprøve, uten at de andre hører det. Når du som host forlater et møte må du være oppmerksom på at du også har mulighet til å avslutte møte. Du bør ikke gjøre dette dersom du ikke ønsker å stenge møte for alle de andre deltakerne også. Velg i så fall '''"Leave Meeting"''' i stedet for '''"End Meeting for All"'''. Du må deretter gi "Host"-rollen videre til en annen "Co-host". | |||
==Hjelp== | |||
Hvis du har spørsmål eller tekniske problemer, eller vil bestille teknisk gjennomgang eller bistand ved gjennomføring av doktorgradsprøve, ta kontakt gjennom [https://hjelp.uib.no UiBhjelp] eller telefon til BRITA: 55 58 47 00. | Hvis du har spørsmål eller tekniske problemer, eller vil bestille teknisk gjennomgang eller bistand ved gjennomføring av doktorgradsprøve, ta kontakt gjennom [https://hjelp.uib.no UiBhjelp] eller telefon til BRITA: 55 58 47 00. | ||
Se også: | Se også: | ||
* [[Digitale_m%C3%B8ter_med_Zoom|Digitale møter med Zoom]] | |||
* [[Digitale_m%C3%B8ter_i_Teams|Digitale møter i Teams]] | |||
* [[Korona: anbefalinger for bruk av digitale møte- og samhandlingsløsninger|Anbefalinger for bruk av digitale møte- og samhandlingsløsninger]] | |||
* [https://www.uib.no/foransatte/134623/disputas-og-pr%C3%B8veforelesninger-under-korona-utbrudd Disputas og prøveforelesninger under korona-utbrudd] | |||
* [[Teams|Hovedsiden om Teams]] | * [[Teams|Hovedsiden om Teams]] | ||
{{Important | {{Important | ||
|hdr=Denne siden oppdateres løpende.|msg=Hvis du har tilbakemeldinger eller tips til ting du ville hatt med her, er det fint om du forteller oss med tilbakemeldings-knappen øverst på siden!}} | |hdr=Denne siden oppdateres løpende.|msg=Hvis du har tilbakemeldinger eller tips til ting du ville hatt med her, er det fint om du forteller oss med tilbakemeldings-knappen øverst på siden!}} | ||
[[en:Recommendations for digital PhD examinations]] | [[en:Recommendations for digital PhD examinations]] | ||
Siste sideversjon per 13. jan. 2021 kl. 07:02
- UiBs regler og retningslinjer for disputaser og prøveforelesninger under koronasituasjonen finner du på siden Disputas og prøveforelesninger under koronasituasjonen.
- Siden her inneholder tekniske anbefalinger og veiledninger som supplerer reglene og retningslinjene.
- Som teknisk løsning anbefaler UiB Zoom Webinar som den beste og sikreste løsningen. Løsningen og bruken beskrives nærmere under. Det innebærer at Teams eller Zoom ikke bør brukes for digitale doktorgradsprøver.
Krav til utstyr hos deltakerne (kandidat, disputasleder, opponenter)
- Vi anbefaler å bruke hodesett med mikrofon (eventuelt god konferansehøyttaler med mikrofon). Innebygd høyttaler og mikrofon bør bare brukes i nødstilfelle.
Et løst USB-kamera kan gi bedre bildevinkel og -utsnitt enn et innebygd kamera. Hvis innebygd kamera brukes, bør du prøve ut plassering av kameraet for å få best mulig vinkel, utsnitt og belysning.
Ved anskaffelse av hodesett og kamera, se Innkjøpsveiledning for hodesett og kamera. - Deltakerne må tenke på sin plassering i forhold til lys- og støykilder.
- Oppsettet og kommunikasjonen mellom deltakerne bør prøves på forhånd i det systemet som skal brukes. Vi anbefaler at det innkalles til og gjennomføres en teknisk prøve på samme måte som selve doktorgradsprøven.
- IT-avdelingen kan være behjelpelig med assistanse, låneutstyr o.l., se under hjelp.
Zoom Webinar til bruk for digitale doktorgradsprøver
Fakultetene/instituttene har et eget sett med Webinar-lisenser som de disponerer. I tillegg disponerer BRITA 6 lisenser, som kan benyttes hvis egne lisenser er brukt opp (flere samtidige webinar). Zoom Webinar er det som anbefales for gjennomføring av digitale doktorgradsprøver. Dette anbefales framfor vanlig Zoom- eller Teamsmøte, blant annet på grunn av faren for såkalt "Zoom bombing". Kort forklart er 'Zoom bombing at en eller flere tilskuere bevisst ønsker å "forstyrre"/ødelegge møte, ved for eksempel å si eller gjøre upassende ting foran kamera, eventuelt dele upassende innhold. I et Zoom Webinarmøte har "vanlige" deltakere bare tilgang til lyd/bilde, spørsmål og svar (Q&A), chat og muligheten til å "rekke hånden i været".
Opprette Zoom Webinar
For å få opprettet et Zoom Webinar for en digital doktorgradsprøve (disputas eller prøveforelesning), ta kontakt med de som har webinar-lisens ved eget fakultet/institutt, helst ikke senere enn en uke i forveien. Her er en lenke til hvordan en oppretter webinar dersom en har lisens.
Her må du få med følgende i saken:
- Hvilken doktorgrad det gjelder. Vi trenger tittel, dato og klokkeslett (start og slutt). Du kan eventuelt lenke til aktuell uib-side dersom den er blitt lagt ut her: https://www.uib.no/nye-doktorgrader
- Navn og e-post for verter (Alternative host), det vil si personer som er med på disputasen med utvidede rettigheter. Alternative host kan blant annet å kaste ut deltagere, stenge ned chat mm. IT-support (aktuelle IT-assistenter) under doktorgradsprøve vil også bli lagt inn her.
- Navn og e-post for paneldeltakere (panelist).
Paneldeltakere vil typisk være:
- selve kandidaten
- opponenter
- arrangøransvarlig som ikke er co-host
- andre som skal si eller vise noe
Paneldeltakere har tilgang til kamera og mikrofon, og kan også dele skjerm eller "vindu". I tillegg har de også tilgang til å lese og besvare chat og Q&A (spørsmål) som blir sendt inn av deltakerne.
It-avdelingen vil med disse opplysningene kunne opprette et Zoom Webinar- møte for doktorgradsprøven. Den som oppretter webinaret (fra IT-avdelingen) vil få status som "Host"'.
"Alternative host" og paneldeltakere vil få en e-post med lenke og informasjon som de må bruke for delta.
I saken som er meldt inn vil vi også oppgi lenke som skal deles med alle de andre deltakerne som ønsker å følge doktorgradsprøven. Det er denne lenken som deles offentlig på uib.no/nye-doktorgrader
Hvordan gjennomføre den digitale doktorgradsprøven
Alternative host eller paneldeltaker går inn på den lenken de har fått på e-post da webinaret ble opprettet. Dersom "Practice Mode" er satt vil du få opp følgende melding (øverst) når du går inn på møtet:
Ved hjelp av denne funksjonen vil du kunne prate sammen og teste ut ting før møtet begynner (Trykker "Broadcast" når du vil gjøre webinaret tilgjengelig for publikum).
Vanlige deltakere (atendee) vil få denne meldingen helt til Host eller Co-host trykker "Broadcast":
Dersom du ønsker å stenge muligheten for Chat må Host eller Co-host gjøre dette manuelt i møtet.
Host eller Co-Host kan også fjerne deltakere ved behov:
Da går du inn på "Participants" - Trykker "More" til høyre for deltaker du vil fjerne - Velger "Remove"
Spørsmål "ex auditorio" kan stilles ved at deltakeren bruker funksjonen Q&A. Spørsmålene kan sees av Host, Co-hoster og paneldeltakerne. Vi anbefaler at en av vertene (Host eller Co-host) tar seg av disse spørsmålene. Skulle det oppstå useriøse spørsmål kan disse ignoreres ("Dismiss"). Når det er tid for spørsmål, kan verten lese disse opp for doktoranden som besvarer disse. Du kan klikke på knappen "Answer live" eller "Type Answer" alt ettersom hvordan spørsmålet skal besvares. Når spørsmålet er besvart havner det i "Answered"-gruppen.
Det er også mulig å gi en deltaker (atendee) mulighet til å bruke mikrofon ("Allow to talk") slik at du på den måten kan stille spørsmålet til kandidaten muntlig. Det er også mulig å gjøre deltakeren om til paneldeltaker ("Promote to panelist") dersom en deltaker også har behov for å bruke webkamera eller dele noe. Dette vil gi bedre kommunikasjon mellom kandidat og deltaker, men også utgjøre en stor risiko for sabotasje, ettersom du aldri kan vite hvem deltakeren egentlig er.
I tilfelle tekniske avbrudd kan opptak av strømmingen være hensiktsmessig. Er du "Host" eller "Co-host" har du en egen "Record"-knapp for dette. (Forutsetter at du bruker "Zoom"- programmet og ikke webutgaven)
De forskjellige panelene for hver av deltakertypene:
Nedenfor ser du hvordan de forskjellige panelene varierer for hver av deltakertypene:
Host eller Co-host
(Co-Host får opp "Leave Webinar" i stedet for "End Meeting". Skal en Host forlate møtet må vedkommende gi "Host"- rollen til en av de andre Co-hostene for å ikke avslutte webinaret for alle. Du må bruke Zoom programmet for å kunne ta opp (Record). Denne funksjon er ikke tilgjengelig i webutgaven)
Panelist
Attendee
OBS!: Visningen for publikum (atendee) blir styrt av hvordan Host har visningen på sin pc.
Oppsummert
Kort fortalt ligner Zoom Webinar på vanlig Zoom møte for co-host og paneldeltakere(panelist). Hovedforskjellen er at du ikke har "Breakout Room" i et Zoom Webinar møte. Her må du vurdere om du ønsker å opprette et eget møte (Zoom eller Teams) for dette der du kan diskutere kandidaten sin doktorgradsprøve, uten at de andre hører det. Når du som host forlater et møte må du være oppmerksom på at du også har mulighet til å avslutte møte. Du bør ikke gjøre dette dersom du ikke ønsker å stenge møte for alle de andre deltakerne også. Velg i så fall "Leave Meeting" i stedet for "End Meeting for All". Du må deretter gi "Host"-rollen videre til en annen "Co-host".
Hjelp
Hvis du har spørsmål eller tekniske problemer, eller vil bestille teknisk gjennomgang eller bistand ved gjennomføring av doktorgradsprøve, ta kontakt gjennom UiBhjelp eller telefon til BRITA: 55 58 47 00.
Se også: