Slette alle data fra mobile enheter via kalender.uib.no: Forskjell mellom sideversjoner
Ingen redigeringsforklaring |
(Overlappende) |
||
| (8 mellomliggende versjoner av 2 brukere er ikke vist) | |||
| Linje 1: | Linje 1: | ||
'''Fjernsletting av alle data på mobile enheter koblet mot UiBs Exchange-tjeneste kan gjøres via kalender.uib.no.''' | |||
== Fjernsletter ALLE data == | |||
[https://kalender.uib.no Kalender.uib.no] er webmail-tjenesten (Outlok Web Access) for de som bruker [[Outlook]] e-post ved UiB. Der finnes en funksjon som gjør at man kan fjernslette alle(!) data fra mobile enheter (mobiltelefon, nettbrett o.l.) som har vært synkronisert med UiBs Exchange-tjeneste. Enheten blir da satt til fabrikkinnstilling, helt tom for brukerdata. | |||
Bruk av denne funksjonen krever altså at mobiltelefonen på forhånd er satt opp til å synkronisere med UiBs Exchange- | == Krever oppsett mot Exchange == | ||
Bruk av denne funksjonen krever altså at mobiltelefonen på forhånd er satt opp til å synkronisere med kalender.uib.no - UiBs Exchange-tjeneste for e-post/kalender/kontakter/oppgaver. | |||
== Om telefon eller nettbrett er på avveie == | |||
Dette kan være nyttig om en mobil enhet er stjålet eller mistet, for å prøve å hindre at innholdet på enheten kommer i hendene på uvedkommende. Husk at for å forebygge at data kommer på avveie, bør du også sikre den enkelte enheten tilstrekkelig mot uønsket tilgang fra andre ved hjelp av f.eks. passord eller fingeravtrykk. Ellers kan det allerede være for sent når du oppdager at enheten er ute av syne. | |||
== Ta alltid backup - ikke minst på mobile enheter! == | |||
Husk at du heller ikke selv kan få tilgang til data fra enheten etterpå! Pass på at du på forhånd har tatt kopi av bilder og andre filer du vil ta vare på. Pass på å ta regelmessig sikkerhetskopi av innholdet, slik at eventuelt datatap blir minst mulig. | |||
Om du ikke har sikkerhetskopi, bør du vurdere risikoen for at uvedkommende kan få tilgang til innholdet opp mot verdien dette innholdet har for deg. Dete gjelder om du håper, tror eller vet at du kan få tilgang til den mobile enheten igjen. | |||
[[Mobil trygghet]] har mer om hvordan du kan bruke smarttelefoner og nettbrett på en tryggere måte. | |||
== Slik brukes tjenesten == | |||
{{Important | |||
|hdr= | |||
NB: |msg=Alle dine bilder og andre filer blir slettet fra enheten ved å gjennomføre denne prosedyren. | |||
}} | |||
Når du bekrefter vil det komme en melding i rødt "Venter på sletting" under status for denne enheten. | # Gå til [https://kalender.uib.no kalender.uib.no]. <br> <br> | ||
# Velg "This is a public or shared computer" <br> <br> | |||
Hvis enheten er slått på og har nettilkopling, vil slettingen bli satt i gang umiddelbart. Hvis ikke, vil den bli satt i gang neste gang enheten blir slått på og er på nett. | # Skriv inn brukernavn og passord og logg inn. <br> <br> | ||
# Velg "Alternativer" og "Vis alle alternativer" oppe til høyre på siden. <br> <br> | |||
Når slettingen er gjennomført vil dette framkomme i tabellen med teksten "Slettingen var vellykket". Du mottar også en | # Velg alternativ-kategorien "Telefon" fra menyen i venstre kolonne. <br> Du skal nå få et skjermbilde hvor kan du se hvilke mobile enheter denne kontoen har vært synkronisert med: <br> <br> [[Image:OWA-mobil-administrasjon.jpg|600px]] <br> <br> | ||
# Velg den enheten du vil slette fra, ved å klikke på den linja i tabellen. Den valgte enheten blir markert med gult. Du må være helt sikker på at du velger riktig enhet! <br> <br> | |||
Etter at | # Klikk så på "Tøm enhet" over tabellen. Du får opp en dialogboks der du blir bedt om å bekrefte.<BR>'''Merk: Dette vil slette ALLE data fra brukeren som er lagret på enheten, inkludert bilder, film, musikk, dokumenter og alle apper du har lastet ned osv.''' <br> <br> | ||
# Når du bekrefter, vil det komme en melding i rødt "Venter på sletting" under status for denne enheten. <br> Hvis enheten er slått på og har nettilkopling, vil slettingen bli satt i gang umiddelbart. Hvis ikke, vil den bli satt i gang neste gang enheten blir slått på og er på nett. <br> Når slettingen er gjennomført vil dette framkomme i tabellen med teksten "Slettingen var vellykket". Du mottar også en e-post (med deg selv som avsender) med bekreftelse på den kontoen du har aktivisert slettingen fra. <br> <br> | |||
# Etter at slettingen er gjennomført, bør du fjerne enheten fra listen over dine mobile enheter. Velg riktig linje i tabellen, klikk på krysset i knapperaden over, og bekreft, om du er sikekr på at du har valgt rett enhet. | |||
[[Kategori:Bruksanvisninger]] | [[Kategori:Bruksanvisninger]] | ||
[[Kategori:Mobiltelefoni]] | [[Kategori:Mobiltelefoni]] | ||
[[Kategori:Nettbrett]] | [[Kategori:Nettbrett]] | ||
[[Kategori: | [[Kategori:E-post]] | ||
Siste sideversjon per 9. mar. 2017 kl. 10:11
Fjernsletting av alle data på mobile enheter koblet mot UiBs Exchange-tjeneste kan gjøres via kalender.uib.no.
Fjernsletter ALLE data
Kalender.uib.no er webmail-tjenesten (Outlok Web Access) for de som bruker Outlook e-post ved UiB. Der finnes en funksjon som gjør at man kan fjernslette alle(!) data fra mobile enheter (mobiltelefon, nettbrett o.l.) som har vært synkronisert med UiBs Exchange-tjeneste. Enheten blir da satt til fabrikkinnstilling, helt tom for brukerdata.
Krever oppsett mot Exchange
Bruk av denne funksjonen krever altså at mobiltelefonen på forhånd er satt opp til å synkronisere med kalender.uib.no - UiBs Exchange-tjeneste for e-post/kalender/kontakter/oppgaver.
Om telefon eller nettbrett er på avveie
Dette kan være nyttig om en mobil enhet er stjålet eller mistet, for å prøve å hindre at innholdet på enheten kommer i hendene på uvedkommende. Husk at for å forebygge at data kommer på avveie, bør du også sikre den enkelte enheten tilstrekkelig mot uønsket tilgang fra andre ved hjelp av f.eks. passord eller fingeravtrykk. Ellers kan det allerede være for sent når du oppdager at enheten er ute av syne.
Ta alltid backup - ikke minst på mobile enheter!
Husk at du heller ikke selv kan få tilgang til data fra enheten etterpå! Pass på at du på forhånd har tatt kopi av bilder og andre filer du vil ta vare på. Pass på å ta regelmessig sikkerhetskopi av innholdet, slik at eventuelt datatap blir minst mulig.
Om du ikke har sikkerhetskopi, bør du vurdere risikoen for at uvedkommende kan få tilgang til innholdet opp mot verdien dette innholdet har for deg. Dete gjelder om du håper, tror eller vet at du kan få tilgang til den mobile enheten igjen.
Mobil trygghet har mer om hvordan du kan bruke smarttelefoner og nettbrett på en tryggere måte.
Slik brukes tjenesten
- Gå til kalender.uib.no.
- Velg "This is a public or shared computer"
- Skriv inn brukernavn og passord og logg inn.
- Velg "Alternativer" og "Vis alle alternativer" oppe til høyre på siden.
- Velg alternativ-kategorien "Telefon" fra menyen i venstre kolonne.
Du skal nå få et skjermbilde hvor kan du se hvilke mobile enheter denne kontoen har vært synkronisert med:
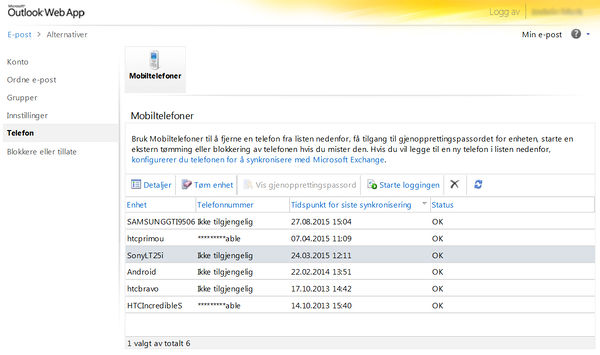
- Velg den enheten du vil slette fra, ved å klikke på den linja i tabellen. Den valgte enheten blir markert med gult. Du må være helt sikker på at du velger riktig enhet!
- Klikk så på "Tøm enhet" over tabellen. Du får opp en dialogboks der du blir bedt om å bekrefte.
Merk: Dette vil slette ALLE data fra brukeren som er lagret på enheten, inkludert bilder, film, musikk, dokumenter og alle apper du har lastet ned osv.
- Når du bekrefter, vil det komme en melding i rødt "Venter på sletting" under status for denne enheten.
Hvis enheten er slått på og har nettilkopling, vil slettingen bli satt i gang umiddelbart. Hvis ikke, vil den bli satt i gang neste gang enheten blir slått på og er på nett.
Når slettingen er gjennomført vil dette framkomme i tabellen med teksten "Slettingen var vellykket". Du mottar også en e-post (med deg selv som avsender) med bekreftelse på den kontoen du har aktivisert slettingen fra.
- Etter at slettingen er gjennomført, bør du fjerne enheten fra listen over dine mobile enheter. Velg riktig linje i tabellen, klikk på krysset i knapperaden over, og bekreft, om du er sikekr på at du har valgt rett enhet.
