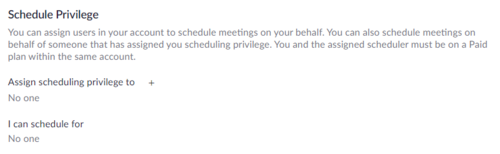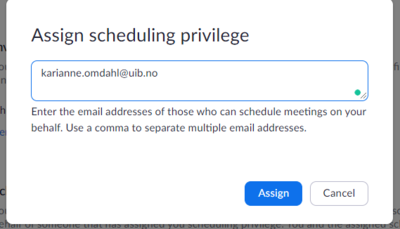Opprette Zoom-møter for andre
Denne løsningen anbefaler vi å bruke hvis du skal sette opp møter for en annen person, og du selv ikke skal delta. Om du skal delta på møtet selv, er det bedre å bruke «alternative host».
Gi andre tilgang til å sette opp Zoom møter på dine vegne
Merk at beskrivelsen her bare viser hvordan du kan opprette Zoom-møter for andre. Den gjelder ikke (andre) Outlook-møter.
1. Gå til https://uib.zoom.us/profile/setting, logg på med SSO, klikk på plusstegnet (+) under Scheduling Privilege (naviger helt til bunnen av nettsiden).
2. Skriv inn e-postadressen til brukeren(e) som skal ha tilgang, på formen fornavn.etternavn@uib.no. Flere e-postadresser kan skilles med komma. Klikk Assign.
Sett opp Zoom møter på vegne av andre
Vi anbefaler å sette opp Zoom-møter på vegne av andre via Outlook, men det kan også gjøres via Zoom-klienten på din PC. Merk at du i begge tilfeller må sende invitasjonen til brukeren du setter opp møtet på vegne av som en vanlig møteinnkalling.
- Installer Zoom Outlook Plugin (fra Software Center på UiB PC eller zoom.us/download på privat PC). Etter installasjon må Outlook startes på nytt dersom den var åpen.
- Åpne din eller personens kalender i Outlook (om du har tilgang til å legge til i andres kalendere).
- Opprett et nytt møte på rett tidspunkt og velg Schedule a Meeting i Zoom-fanen.
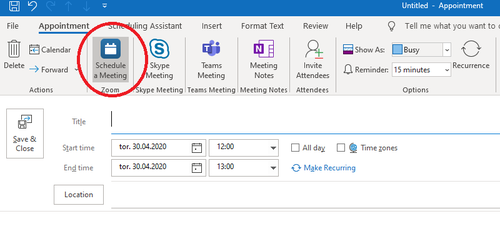
- Klikk Advanced Options, og kryss av for «Schedule for», velg personen du skal opprette møte for, og sett på innstillinger etter behov i møtet. Klikk Continue.
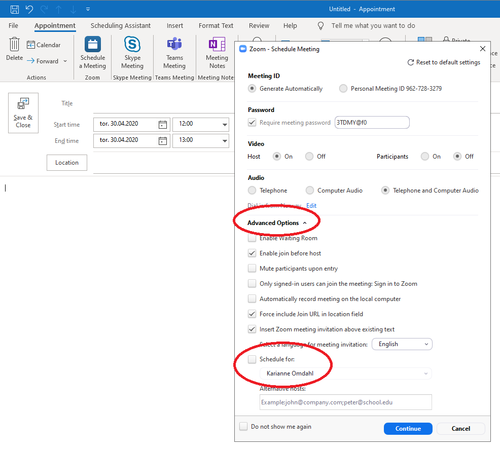
- For at brukeren du har satt opp møtet for skal få innkalling i sin egen Outlook-kalender må du legge til den andre personen som møtedeltaker. Rediger invitasjonen etter behov.
NB. Ikke fjern informasjonen om hvordan man skal delta i møtet.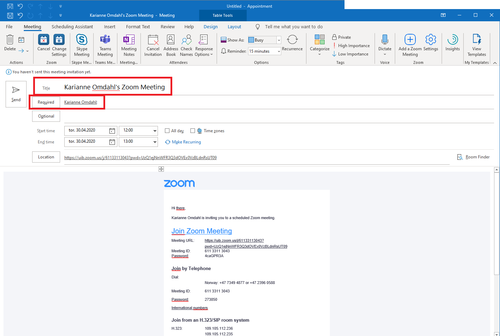
6. Send innkallingen som til et vanlig møte.